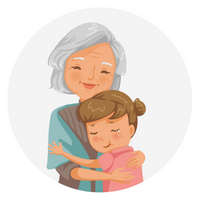Disclaimer: Devoted Grandma is reader-supported. If you purchase anything through my site, I may receive a small commission (at no cost to you). Thank you.
Technology may seem scary, but I’m willing to bet you are able to navigate that smart phone a lot better now than when you first got it. It just takes some time to get used to new things. And now that you’re more familiar with the device, I want to let you know about some little known tricks that are pretty convenient and helpful. Let’s get to it!
1. AssistiveTouch
This feature on iPhones can be used to add a virtual button to the screen, making it easier for seniors to access functions that may be difficult to reach with physical buttons. On your phone, this can be found by going to Settings –> Accessibility –> Touch, and there you can turn on AssistiveTouch. Or, simply use “Hey Siri” to say, “Turn on AssistiveTouch.”
For Android, an app called Easy Assistive Touch can be downloaded to your device. Just follow the on-screen prompts to set it up.
2. Magnifier
Many smartphones have a built-in magnifier feature that allows seniors to zoom in on text or images, making it easier to read small print or see details.
On iPhone, find and open the Magnifier app. On the home screen, swipe down and search for “Magnifier.” On an Android device, go to Settings –> Accessibility ––> Magnification.
3. Emergency SOS
Most smartphones have an emergency SOS feature that can be activated by pressing the power button multiple times quickly. This can be a lifesaver for seniors who need help quickly in an emergency.
On iPhone, you do not need a passcode to get to Emergency SOS. You will see the prompt at the bottom left of the lock screen. On Android, press the Power button five times or more and a countdown will begin before emergency actions begin.
4. Voice Typing
Both iPhones and Android phones have a feature that allows users to dictate text messages or emails using their voice, rather than typing it out.
On iPhone, go to Settings –> General –> Keyboard and turn on Enable Dictation. This is turned on by default on Android 10 and Android 11, just tap the microphone icon located on the keyboard.
5. Screen Time
The Screen Time feature on iPhones can be used to set limits on app usage, helping seniors to manage their time on their phone and reduce distractions. Go to Settings –> Screen Time –> See All Activity to see your usage. On Android, go to Settings –> Digital Wellbeing & parental controls –> menu –> Manage your data then toggle on Daily device usage.
6. Find My
This built-in feature on iPhones and some Android phones can be used to locate a lost or misplaced phone, helping seniors to find their phone quickly and easily.
The Find My app makes it easy to keep track of your Apple devices, even if they’re offline. On Android, install the Find My Device app.
7. Medical ID
iPhones have a Medical ID feature that can be accessed from the lock screen, providing important medical information in case of an emergency. Just open the Health app and tap the Summary tab and then tap your profile picture in the upper right hand corner to add your information.
On Android, you can add personal emergency info to your phone’s lock screen. Open the Safety app, tap Settings, and add your emergency and/or medical information.
8. Invert Colors
Many smartphones have an option to invert colors, which can make it easier for seniors with certain visual impairments to read text or see images. You can do this on iPhone by opening the Settings app and tapping Accessibility ––> Display & Text Size. Then turn on Smart Invert or Classic Invert.
On Android devices, go to Settings ––> Accessibility and under “Color and motion” select Color inversion.
9. Haptic Feedback
Some smartphones have a haptic feedback feature that provides a small vibration when a button is pressed, making it easier for seniors to know when they have successfully pressed a button. On iPhone devices, go to Settings ––> Sounds & Haptics –> Keyboard Feedback. Then turn Haptic on.
Android also offers vibration settings. Just go to Settings –> Accessibility –> Vibration & haptic strength to review or change Ring vibration, Notification vibration, or touch feedback.
10. One-Handed Mode
Some Android phones have a one-handed mode feature that can be used to adjust the screen size and make it easier to use the phone with one hand. Just go to Settings and search for “One-handed mode” and turn on Use One-handed mode.
On iPhone, go to Settings –> Accessibility –> Touch and then turn on Reachability. This allows you to lower the top half of the screen to bring it within reach. On a device with FaceID, swipe down on the bottom edge of the screen. If your device has a Home button, lightly double-tap it.
11. Guided Access
On iPhones, there is a feature you can enable called Guided Access which locks the phone onto one app at a time. This comes in handy when the grandchildren are playing a game and you don’t want them to call anyone or accidentally respond to texts or make a purchase. Go to Settings –> Accessibility –> and under General you will see Guided Access. By setting a passcode or triple-clicking the side button (or home button if you have one), you can rest easy knowing the kids are where they should be. Check out more on this nifty feature here.
And there we have it, 11 tips and tricks to make your cellphones and devices work for you! You have enough to worry about and think about, so let technology do its thing to make your life easier and simpler. Now get back to spoiling those grandchildren! 😛